虚拟机是一种强大的工具,它可以让你在一个操作系统内部模拟运行其他操作系统,帮助你在同一台计算机上运行多个不同环境的应用程序。在本文中,我们将为大家带来一份详尽的虚拟机下载安装教程,帮助大家轻松体验虚拟化技术,拓展电脑使用的可能性。

虚拟机(Virtual Machine,简称VM)是一种通过软件模拟的计算机系统,它能够模拟硬件的功能,使得多个操作系统能够在同一台物理计算机上并行运行。每个虚拟机内部运行的操作系统与主机系统是相互独立的,相当于为计算机创建了一个虚拟的独立环境。
虚拟机不仅可以让你在不同操作系统之间进行灵活切换,还能帮助你测试软件或进行开发,而不必担心影响到主操作系统的稳定性。无论是需要在Windows上运行Linux,还是在Mac上安装Windows,虚拟机都能提供很好的解决方案。
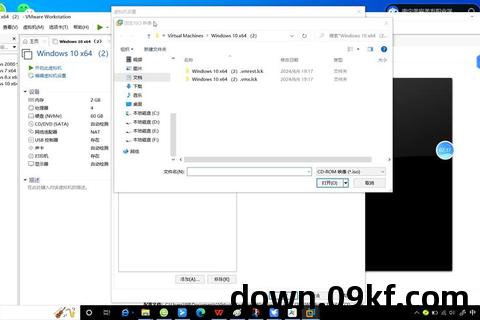
安装虚拟机的过程通常包括两个步骤:首先下载并安装虚拟机软件,其次在虚拟机中安装操作系统。以下是详细的步骤说明。
市面上有很多虚拟机软件,其中最常见的包括VMware和VirtualBox。你可以根据自己的需求选择适合的软件。下面以VirtualBox为例介绍安装过程。
打开浏览器,进入VirtualBox的官方网站:https://www.virtualbox.org。在网站的首页,你会看到“Downloads”按钮,点击进入下载页面。
VirtualBox支持Windows、macOS、Linux等多种操作系统。在下载页面上,选择与你的操作系统匹配的版本。例如,如果你使用的是Windows操作系统,可以选择Windows hosts版本进行下载。
点击下载链接后,下载文件将会自动开始。下载完成后,双击安装文件,按照提示进行安装。在安装过程中,你可以选择安装一些额外的功能(如虚拟网络驱动程序等),大多数用户可以保持默认设置。
安装完成后,启动VirtualBox软件,你将看到一个空白的主界面,接下来就可以开始创建虚拟机了。
虚拟机安装操作系统的过程类似于在实体机器上安装操作系统。你需要准备一个操作系统的安装镜像文件(如ISO文件)。
在VirtualBox中,点击左上角的“新建”按钮,开始创建新的虚拟机。根据提示,选择虚拟机的名称、操作系统类型(Windows、Linux等)以及版本信息。
你需要为虚拟机配置硬件资源,如内存大小、虚拟硬盘等。根据你实际需求选择合适的配置。对于大多数用户来说,2GB以上的内存和20GB以上的硬盘空间就足够了。
在虚拟机配置完成后,你需要加载操作系统的安装镜像(ISO文件)。在“存储”设置中,选择“空白光驱”,然后点击右侧的光盘图标,选择你提前下载的操作系统ISO文件。
配置完成后,点击“启动”按钮,虚拟机将开始启动并从ISO镜像文件加载操作系统安装程序。你只需按照操作系统的安装步骤完成安装,类似于在普通计算机上安装操作系统的过程。
安装完成后,你就可以在虚拟机中运行操作系统,体验不同环境下的应用程序了。
虚拟机的功能和优势使其成为软件开发者、技术爱好者以及日常用户的好帮手。以下是虚拟机的一些特色功能,帮助你更好地理解它的强大之处。
通过虚拟机,你可以在同一台电脑上运行多个操作系统。这对于需要频繁切换不同操作系统的用户非常有用。例如,在Windows下运行Linux系统进行开发,或者在Mac上体验Windows环境,虚拟机都能满足你的需求。
虚拟机为你提供一个隔离的环境,这意味着即使虚拟机内的操作系统出现故障或受到病毒攻击,主操作系统也不会受到影响。这种隔离性使得虚拟机成为了测试不确定软件或访问危险网站时的理想选择。
通过虚拟化技术,你可以在一台物理机上运行多个虚拟机,充分利用硬件资源。这对于资源有限的用户或者需要同时运行多个环境的开发者来说,非常实用。
虚拟机的一个大优点是,你可以轻松创建虚拟机的快照或备份。如果你在虚拟机中遇到问题,可以随时恢复到之前的快照状态,避免数据丢失或系统崩溃的困扰。
虚拟机广泛应用于软件开发和测试中。开发者可以在虚拟机中快速搭建不同的操作系统环境,进行跨平台的测试,确保软件能够在不同系统上正常运行。
虚拟机的下载安装教程非常简单,只要按照步骤操作,就能轻松安装并运行多个操作系统。通过虚拟机,你可以节省硬件资源、提高系统安全性,进行更加高效的软件开发与测试。如果你还未尝试过虚拟化技术,现在就是一个绝佳的机会,赶快动手体验吧!